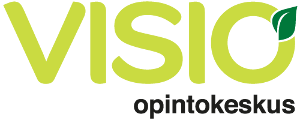StreamYard ohjeita kouluttajille
Hei, oletko tulossa kouluttamaan Opintokeskus Vision verkkokoulutukseen, joka suoratoistetaan StreamYard palvelun kautta? Tässä muutamia vinkkejä palvelun käyttöön, ellei se ole sinulle entuudestaan tuttu.
1. Avaa koulutuksen koordinaattorilta saamasi linkki StreamYard palveluun
Linkki on muotoa.. https://streamyard.com/…
2. Avautuu alla oleva näkymä. Valitse ”Allow mic/cam access”

3. Anna lupa StreamYardille käyttää koneen kameraa ja mikrofonia

4. Kirjoita nimesi kohtaan ”Display name”. Samassa näkymässä voit testata mikrofonisi toimivuuden. Lopuksi paina ”Enter studio”.

5. Avautuu StreamYardin kouluttajanäkymä

Keskeisimmät toiminnot kouluttajien kannalta:
- Suoratoiston näkymä (musta laatikko)
Tästä laatikosta näet näkymän, joka välittyy verkkoon katsojille. Vain Vision koordinaattori voi lisätä puhujia tai esitystietostoja tähän laatikkoon. Huom! Tässä mustassa laatikossa näkyvät videokuvat ja esitykset välittyvät verkkoon kuitenkin vasta, kun suoratoisto on asetettu Live-tilaan. - Suoratoiston tila (Scheduled / Live)
Suoratoistonäkymän yläreunassa näkyy suoratoiston tila. Suoratoistonäkymä välittyy verkkoon vasta, kun kouluksen koordinaattori asettaa suoratoiston livetilaan (Huom! ei mene automaattisesti livetilaan ajastettuna ajankohtana). Huom! Livetilaan asetuksen jälkeen on pieni viive, ennen kuin video alkaa striimatua. - Puhujan kuvan päällä oleva valikko
Täältä pääset esim. muokkaamaan suoratoiston näkymässä näkyvää nimeäsi. - Mute
Tarvittaessa mikrofonin voi vaimentaa tästä. - Stop cam
Tarvittaessa videon vai laittaa tästä pois päältä. - Settings
Mikrofoni- ja kamera-asetuksia voi säätää täällä. Täältä voit myös lisätä kuvaasi taustan. - Share
Lataa luentoesityksesi StreamYard palveluun Slides-kohdasta. Huom! Suosittelemme kalvojen jakamista pdf-muodossa (Share–> Slides –> Your computer/ Google Drive). Muissa jakomuodoissa luennoitsija näkee vain oman esityksensä, eikä esim. kommenttikenttää ja suoratoiston näkymää. - Leave Studio
Tilaisuuden päätteeksi, voit poistua tilasta tätä kautta. - Private Chat
Yksityinen keskustelualusta, jonka kautta kouluttaja voi viestiä koulutuksen koordinaattorille ja mahdollisille muille kouluttajille. Keskustelut eivät välity striimiin, vaikka tilaisuus olisi live-tilassa. - Comments
Tähän tulevat näkyviin kuulijoiden esittämät kommentit ja kysymykset. Esim. jos tilaisuus suoratoistetaan Youtubeen, tulee tähän näkyviin Youtube-striimin keskustelukenttään kirjoitetut kommentit. Vision koordinaattori vastaa kommenttikentän moderoinnista.
6. Luentoesityksen lataaminen StreamYard-palveluun ja kalvojen vaihtaminen
- On suositeltavaa, että kouluttajana lataat itse esityksesi StreamYard-palveluun, koska tällöin pystyt itse siirtymään kalvosta toiseen, eikä sinun tarvitse aina pyytää koordinaattoria vaihtamaan kalvoja. (Varmuuden vuoksi voit luonnollisesti halutessasi lähettää esityksen etukäteen myös koordinaattorille.)
- Lataa luentoesityksesi StreamYard palveluun sivun alareunan valikosta kohdasta Share–> Slides. Suosittelemme, että lataat esityksen palveluun pdf-formaatissa. Muissa jakomuodoissa luennoitsija näkee vain oman esityksensä, eikä esim. kommenttikenttää ja suoratoiston näkymää.

- Esityksesi latautuu odottamaan sivun alareunassa olevaan riviin, videokuvasi viereen.

- Esityksesi näkyy nyt myös koordinaattorin näkymässä. Koordinaattori vastaa esityksesi viestinnistä suoratoistonäkymään. Kun esityksesi näkyy Suoratoistonäkymässä, voit nuolinäppäimistä siirtyä kalvosta toiseen luentosi edetessä.

Jäikö kysyttävää?
Jos sinulla jäi vielä jotain kysyttävää, voidaan palata näihin samalla, kun testataan yhteydet ennen koulutuksen alkua.